كتابة الارقام بالعربي في الوورد
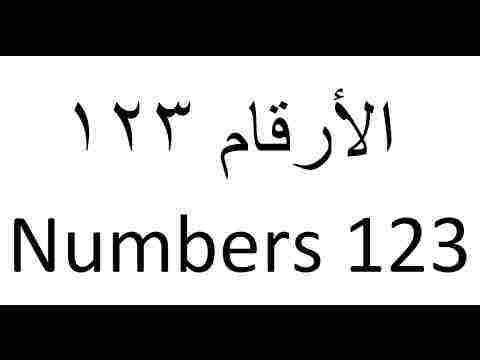
كتابة الارقام بالعربي في الوورد
كيفية كتابة الأرقام باللغة العربية في برنامج Word نقدمها لكم اليوم من خلال موقعنا على الإنترنت ، لأن برنامج Word من البرامج التي لا غنى عنها لأي مستخدم ، وهو ينتمي إلى مجموعة برامج Microsoft Office ، ولكن الأرقام موجودة في Word بشكل افتراضي تعال مع البرنامج. ، لذلك قد يكون من الصعب على المستخدم كتابة الأرقام باللغة العربية في برنامج Word ، وعادة ما تظهر مشكلة كتابة الأرقام باللغة العربية في Word في إصدارات Word 2007 و 2010 ، وهي من الإصدارات التي يستخدمها المستخدمون على نطاق واسع يستخدم على نطاق واسع لأنه من البرامج المجانية وسهلة الاستخدام في الدول العربية.
كيف تكتب الارقام بالعربية بالكلمة
عند تحويل الأرقام من الإنجليزية إلى العربية في برنامج Word ، قد لا يعمل هذا التحويل ولا تظهر الأرقام العربية كما ينبغي. قد يعتبرها البعض مشكلة كبيرة ، لكن الأمر ليس بهذه الصعوبة حيث يمكن القيام به في دقيقة واحدة. لحل هذه المشكلة ، عليك اتباع الخطوات التالية:
على سبيل المثال ، يتم كتابة الأرقام الإنجليزية بالصيغة التالية (1،2،3،4،5،6،7،8،9) ، ونريد تحويلها إلى الأرقام التالية باللغة العربية بحيث تبدو هكذا (0 – 1 – 2 – 3 – 4 – 5 – 6 – 7 – 8 – 9) ويتم ذلك من خلال ما يلي:
- افتح برنامج Word 2007 ، ثم انقر فوق خيارات الملف ، ثم خيارات أو خيارات.
- ثم لضبط الإعدادات ، ابحث عنها في قائمة خيارات Word على اليسار ، ثم انقر فوق خيارات متقدمة.
- بعد ذلك ، يتم الضغط على خيار إظهار محتويات المستند لعرض خيارات المحتوى ، ثم يتم تحديد المحتوى المطلوب ، وهو رقم.
- مع هذا الخيار سنبدأ في تحويل الأرقام من الإنجليزية إلى الهندية أو الهندية ، ومن خلال هذه الطريقة ستظهر الأرقام حسب الترميز الهندي ، وسيكون العرض باللغة العربية في جميع الملفات ، وليس فقط ملف الكلمة المفتوح الآن. .
- يجب حفظ الإعدادات بالنقر فوق الزر “حفظ” ، ثم إعادة تشغيل برنامج Word ، أو فتح ملف Word جديد ، والكتابة باللغة العربية للأرقام.
يمكن الحصول على مزيد من المعلومات حول برنامج Word من الوسائل التالية: البحث عن برنامج Word وأهميته وكيفية استخدامه
تحويل الأرقام من الإنجليزية إلى العربية في كلمة
بعض إصدارات Word ، اعتمادًا على إصدار Microsoft الذي تستخدمه ، لديها القدرة على كتابة الأرقام باللغة العربية عبر خيار المحتوى بدلاً من اختيار الأرقام الهندية. هناك أيضًا ميزة أخرى داخل برنامج Word ، وهي تغيير لغة العرض للأرقام في ملف بتنسيق Word ، حيث لا يتعين عليك ذلك. أو فقرة داخل ملف Word ، باتباع الخطوات التالية:
- ابحث في قائمة ابدأ أو ابدأ عن إعدادات تخطيط لوحة المفاتيح ، وبعد ذلك يتم تغيير ما يعرف باسم تفضيلات اللغة أو تفضيلات اللغة إلى اللغة العربية ، ويمكن تحديد أي لغة حسب التفضيل.
- احفظ ملف Word ثم أغلقه ، ويمكنك العودة لتغيير هذه التفضيلات إذا كنت تريد ذلك.
- افتح ملف Word الذي تريد تغيير عرض الأرقام فيه مرة أخرى ، ثم انقر فوق الزر “إدراج” الموجود على شريط المهام السريع وأعلى البرنامج ، ثم انقر فوق “رقم الصفحة”.
- بعد ذلك يتم تحديد اللغة المطلوبة لعرض الأرقام المراد وضعها داخل الملف وهي اللغة العربية. لا تنطبق هذه الإعدادات على الملفات الأخرى ، ولكن فقط على الملف المطلوب.
- وبالتالي ، يمكنك تحويل الأرقام من الإنجليزية إلى العربية في ملف Word المطلوب.
- يمكن اتباع خطوات مماثلة لتغيير لغة الأرقام في بعض برامج Microsoft الأخرى ، مثل Excel و PowerPoint ، بعد التأكد من أن نظام التشغيل يدعم اللغة العربية.
كما نضع بين يديك الكثير من المعلومات حول برنامج Word: كيفية إظهار وإخفاء ترقيم الصفحات والترقيم في Word
لمزيد من المعلومات أيضًا عبر: حذف صفحة من Word بأكثر من طريقة سهلة وبسيطة
كتابة الأرقام باللغة العربية في بعض إصدارات مايكروسوفت
لتعميم إعدادات الأرقام العربية للعديد من برامج Microsoft ، مثل Microsoft 2016 ، أو الإصدارات الأحدث ، يجب تعديل إعدادات اللغة في Windows 2010 ، لأن برنامج Word يتعرف على لغة كتابة الأرقام ويحولها إلى اللغة العربية. تلقائيا.
حيث يمكن تغيير اللغة الافتراضية لنظام التشغيل Windows 2010 إلى اللغة العربية ، قم بتنزيل أدوات لترجمة وتعديل النصوص داخل Microsoft Word باللغة العربية من خلال ما يلي:
- ابحث عن إعدادات اللغة من خلال قائمة ابدأ ، ثم حدد المنطقة واللغة ، ثم حدد لغة للعرض والكتابة ، واللغة المناسبة لعرض الأرقام وهي العربية.
كيف تكتب أرقام عربية وإنجليزية على نفس صفحة الكلمات
يواجه العديد من المستخدمين مشكلة كتابة الأرقام باللغتين العربية والإنجليزية في نفس الملف أو التبديل بسهولة بينهما ، ويتم ذلك عن طريق القيام بالخطوات التالية:
- للبدء ، افتح برنامج Word ، ثم انتقل إلى ملف أو ملف ، ثم حدد خيارات أو خيارات Word.
- بعد ذلك ، سوف نحصل على مربع به الكثير من الإعدادات والخصائص ، وسيكون به قائمة من الجانب الأيسر.
- يتم تحديد خيارات متقدمة من تلك القائمة ، ثم الإعدادات المتقدمة ، ثم قم بالتمرير لأسفل عبر الشريط الجانبي حتى نجد Digits ، المسؤولة عن تنسيق الأرقام بلغات مختلفة ، ثم الماوس من القائمة المنسدلة انقر فوق مرجع الكلمة بـ ، ثم انقر فوق حسنًا في الجزء السفلي حتى يتم التنشيط.
- الآن أصبح من الممكن والبسيط للغاية كتابة الأرقام باللغة التي تختارها. إذا كنت تكتب باللغة العربية وترغب في كتابة الأرقام ، فستظهر لك باللغة العربية ، وإذا كنت تريد الكتابة باللغة الإنجليزية ، فيمكنك إلحاقها. حتى الأرقام باللغة الإنجليزية ، كما هو متفق عليه هنا للأرقام مع النص ، تُعرف باسم المراجع. الجملة موجودة في مستند Word ، وهذا التفسير صالح لـ Office 16 والإصدارات الأحدث ، كما أوضحنا.
طريقة بسيطة لشرح كيفية كتابة الأرقام باللغة العربية في Word
أثناء كتابة الأرقام باللغة العربية ، غالبًا ما نصادف مجموعة من العلامات والأرقام باللغة الهندية والتي لا يمكن تغييرها حسب حجمها ويتم اتباع ما يلي لكتابة الأرقام باللغة العربية:
- في البداية ، اختر “إدراج” من صفحة Word ، ثم اختر “الرمز”.
- بجانب (مجموعة فرعية) ، اضغط على مفتاح السهم لأسفل ، ثم حدد “العربية الموسعة”.
- في السطر الثالث سنجد بعض الأرقام الهندية باللغة العربية ، ويتم استخدام هذه الأرقام من خلال تضمينها في الملف عن طريق النقر المزدوج على الرقم المطلوب ، على سبيل المثال لكتابة الرقم 34 ، والنقر مرتين بالماوس على الرقم 3 ثم مرتين على الزر رقم 4 ثم أغلق مربع الأيقونة.
- وبالتالي ، يمكننا كتابة الرقم المطلوب باللغة العربية في المستند ، ويتم نسخ الرقم إلى الحافظة بالضغط على (تمييز ، ثم Ctrl + C).
- ضع wordart خلال الملحق ، ثم صورة أو صورة ، ثم ضع wordart مرة أخرى.
- سيظهر الرقم إذا تم وضع تظليله في مربع النص باستخدام WordArt ، وإذا لم يكن موجودًا ، فيمكن لصقه (عن طريق Ctrl + V) ، ويمكن كتابة أي نص مطلوب بجانبه.
- بعد ذلك انقر فوق “موافق” وبهذه الطريقة ستحصل على الرقم العربي.
وبذلك نكون قد قدمنا لك كيفية كتابة الأرقام باللغة العربية في Word ، ولمزيد من المعلومات يمكنك ترك تعليق في أسفل المقال ، وسنقوم بالرد عليك فورًا.